Die Installation eines neuen Betriebssystems kann eine entmutigende Aufgabe sein, aber mit sorgfältiger Vorbereitung und der Befolgung der richtigen Schritte können Sie Windows 11 sicher und effizient installieren. Hier finden Sie eine umfassende Anleitung, die Sie in sechs einfachen Schritten durch den Prozess führt.
Überprüfen Sie die Systemanforderungen
Bevor Sie beginnen, müssen Sie unbedingt sicherstellen, dass Ihr Computer die Mindestsystemanforderungen für Windows 11 erfüllt. Zu diesen Anforderungen gehören:- Prozessor: 1 GHz oder schneller mit mindestens zwei Kernen auf einem kompatiblen 64-Bit-Prozessor oder System-on-a-Chip (SoC).
- RAM: 4 GB oder mehr.
- Speicher: 64 GB oder größeres Speichergerät.
- System-Firmware: UEFI, Secure Boot-fähig.
- TPM: Trusted Platform Module (TPM) Version 2.0.
- Grafikkarte: DirectX 12-kompatible Grafik / WDDM 2.x.
- Display: >9 Zoll mit HD-Auflösung (720p).
- Internetverbindung: Eine Internetverbindung ist erforderlich, um Updates durchzuführen und einige Funktionen herunterzuladen und zu nutzen.
Sichern Sie Ihre Daten
Das Sichern Ihrer Daten ist vor jedem größeren Update oder jeder größeren Installation von entscheidender Bedeutung. Dadurch wird sichergestellt, dass Sie keine wichtigen Dateien verlieren, wenn während des Installationsvorgangs etwas schief geht. Sie können eine externe Festplatte, Cloud-Speicherdienste wie OneDrive, Google Drive oder Dropbox oder sogar eine Kombination dieser Methoden verwenden. So sichern Sie mit dem in Windows integrierten Tool:- Schließen Sie ein externes Laufwerk an.
- Gehen Sie zu Einstellungen > Update & Sicherheit > Backup.
- Wählen Sie „Laufwerk hinzufügen“ und wählen Sie Ihr externes Laufwerk aus.
- Befolgen Sie die Anweisungen auf dem Bildschirm, um die Sicherung abzuschließen.
Erstellen Sie ein Windows 11-Installationsmedium
Zum Erstellen eines Windows 11-Installationsmediums ist ein USB-Stick mit mindestens 8 GB Speicherplatz erforderlich. Dies wird zur Installation des Betriebssystems auf Ihrem Computer verwendet.- Besuchen Sie die Downloadseite von Microsoft Windows 11.
- Klicken Sie im Abschnitt „Windows 11-Installationsmedien erstellen“ auf „Jetzt herunterladen“.
- Führen Sie das heruntergeladene Media Creation Tool aus und akzeptieren Sie die Lizenzbedingungen.
- Wählen Sie Installationsmedium (USB-Stick, DVD oder ISO-Datei) für einen anderen PC erstellen und klicken Sie auf Weiter.
- Wählen Sie Ihre Sprache, Edition und Architektur (stellen Sie sicher, dass sie zu Ihrem aktuellen System passt).
- Wählen Sie USB-Flash-Laufwerk und klicken Sie auf Weiter.
- Wählen Sie Ihr USB-Laufwerk aus der Liste aus und klicken Sie auf Weiter, um den Vorgang zu starten.
Bereiten Sie Ihren Computer für die Installation vor
Vor der Installation von Windows 11 sollten Sie sicherstellen, dass Ihr Computer für das neue Betriebssystem bereit ist.- Treiber und BIOS aktualisieren: Stellen Sie sicher, dass alle Ihre Treiber und BIOS/UEFI-Firmware auf dem neuesten Stand sind. Besuchen Sie die Website Ihres Computer- oder Motherboard-Herstellers, um die neuesten Updates herunterzuladen.
- Antivirus deaktivieren: Deaktivieren Sie Ihre Antivirensoftware vorübergehend, um Störungen während des Installationsvorgangs zu verhindern.
- Trennen Sie nicht unbedingt benötigte Geräte: Trennen Sie alle nicht wesentlichen Peripheriegeräte (Drucker, externe Laufwerke usw.), um Komplikationen während der Installation zu vermeiden.
Installieren Sie Windows 11
- Wenn Ihr Installationsmedium vorbereitet und Ihr Computer bereit ist, können Sie mit der Installation von Windows 11 fortfahren. Legen Sie das USB-Installationsmedium ein: Schließen Sie das USB-Flash-Laufwerk an Ihren Computer an.
- Starten Sie Ihren Computer neu: Starten Sie Ihren Computer neu und drücken Sie die erforderliche Taste, um das BIOS/UEFI-Setup aufzurufen (üblicherweise F2, F12, Entf oder Esc).
- Startreihenfolge ändern: Ändern Sie im BIOS/UEFI-Setup die Startreihenfolge, um dem USB-Laufwerk Priorität einzuräumen.
- Speichern und beenden: Speichern Sie die Änderungen und beenden Sie das BIOS/UEFI-Setup. Ihr Computer sollte jetzt vom USB-Laufwerk booten.
- Installation starten: Befolgen Sie die Anweisungen auf dem Bildschirm, um mit der Installation von Windows 11 zu beginnen. Wählen Sie Ihre Sprache, Uhrzeit und Tastatureinstellungen aus und klicken Sie dann auf Weiter und Jetzt installieren.
- Produktschlüssel eingeben: Wenn Sie dazu aufgefordert werden, geben Sie Ihren Windows 11-Produktschlüssel ein. Sie können auch „Ich habe keinen Produktschlüssel“ auswählen, wenn Sie die Aktivierung später durchführen möchten.
- Wählen Sie den Installationstyp: Wählen Sie Benutzerdefiniert: Nur Windows installieren (erweitert), um eine Neuinstallation durchzuführen.
- Partition auswählen: Wählen Sie die Partition aus, auf der Sie Windows 11 installieren möchten. Wenn Sie ein altes Betriebssystem ersetzen, möchten Sie möglicherweise die vorhandene Partition löschen und eine neue erstellen.
- Anweisungen befolgen: Befolgen Sie die verbleibenden Anweisungen, um die Installation abzuschließen.
Setup nach der Installation
- Nachdem die Installation abgeschlossen ist, sind noch einige weitere Schritte erforderlich, um Ihr Windows 11-Setup abzuschließen.
- Treiber und Software neu installieren: Installieren Sie alle Treiber neu, die nicht automatisch von Windows installiert werden. Besuchen Sie die Website Ihres Computer- oder Hardwareherstellers, um die neuesten Treiber herunterzuladen.
- Windows aktualisieren: Gehen Sie zu Einstellungen > Update & Sicherheit > Windows Update und suchen Sie nach Updates, um sicherzustellen, dass Sie über die neuesten Sicherheitspatches und -funktionen verfügen.
- Daten wiederherstellen: Stellen Sie Ihre gesicherten Daten in Ihrer neuen Windows 11-Installation wieder her.
- Antivirus erneut aktivieren: Reaktivieren Sie Ihre Antivirensoftware, um sicherzustellen, dass Ihr System geschützt ist.
- Einstellungen anpassen: Personalisieren Sie Ihre Windows 11-Einstellungen entsprechend Ihren Vorlieben, z. B. das Ändern von Designs, das Einrichten neuer Benutzerkonten und das Konfigurieren von Datenschutzeinstellungen.
VERWANDTE PRODUKTE
-
 Windows 11 Pro
Bewertet mit 5.00 von 5
Windows 11 Pro
Bewertet mit 5.00 von 5€54.55€19.99 -
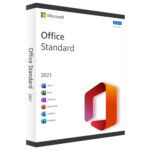 Microsoft Office 2021 Standard
Bewertet mit 5.00 von 5
Microsoft Office 2021 Standard
Bewertet mit 5.00 von 5€40.99€19.99 -
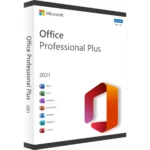 Microsoft Office 2021 Professional Plus
Bewertet mit 5.00 von 5
Microsoft Office 2021 Professional Plus
Bewertet mit 5.00 von 5€65.99€24.99 -
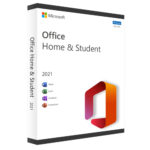 Microsoft Office 2021 Home and Student
Microsoft Office 2021 Home and Student
€40.99€26.99 -
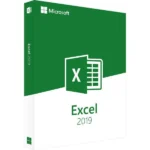 Microsoft Excel 2019-Windows
Bewertet mit 4.00 von 5
Microsoft Excel 2019-Windows
Bewertet mit 4.00 von 5€44.99€17.99
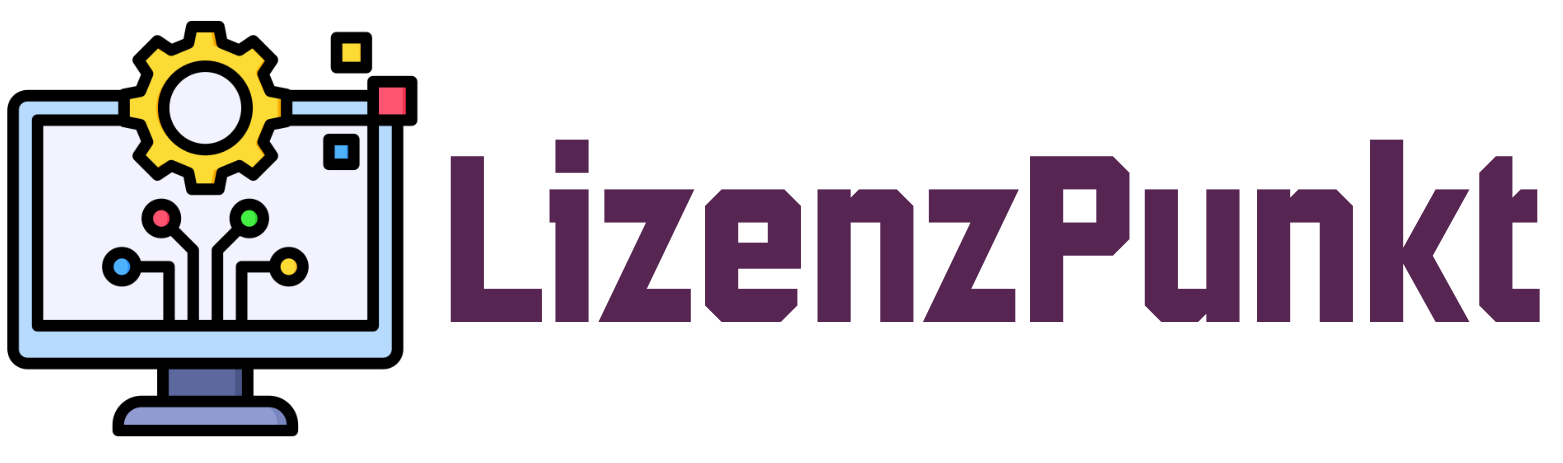
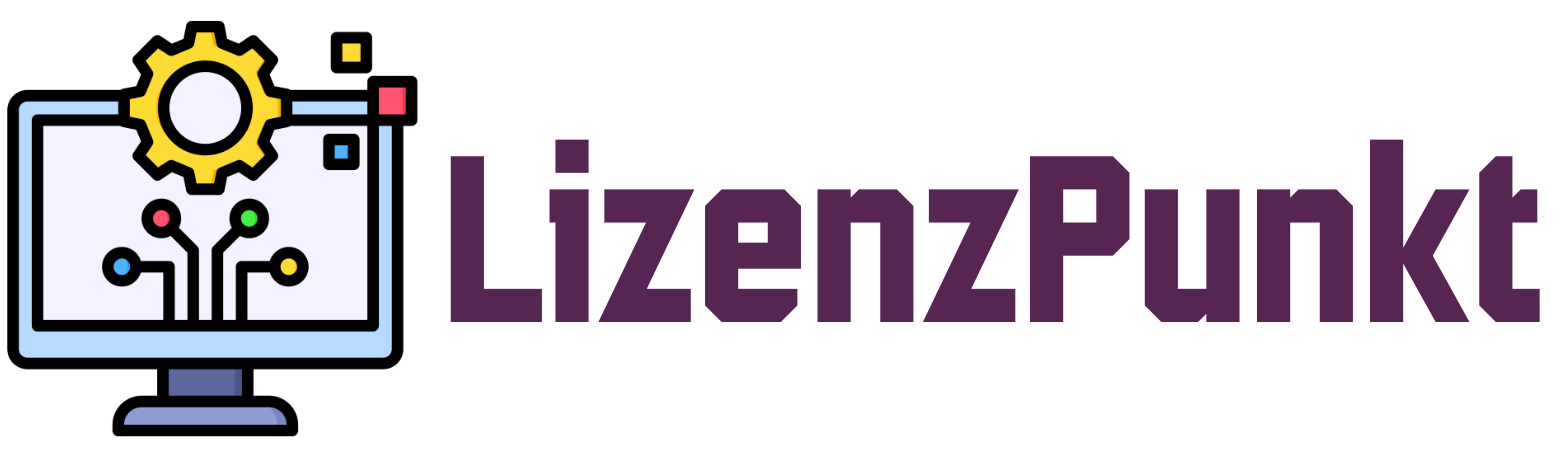
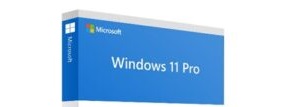
Very interesting subject, regards for posting.Blog money